試著將錄生放的程式namarku的操作步驟寫了一下...
但因為我也弱弱的所以...請見諒(掩面)。
游標移至圖片上會變大,點選左鍵則可以進到相簿看大圖。
找namaroku程式若有需要請自取←
若是是使用網路上找到的程式...,很多都需要替換rtmpdump.exe哦!
上面Mega存放的是我自己目前在使用的檔,
應該是不需要再替換了XD(之前已經替換完畢)。
1. 下載完namaroku,解壓縮後打開資料夾,點選namaroku。
2. 若是沒有直接跳出視窗,請尋找右下角namaroku的圖示,連按兩下左鍵開啟視窗。
(或是按右鍵選擇"開く"也可以開啟視窗。)
# 開く:開啟
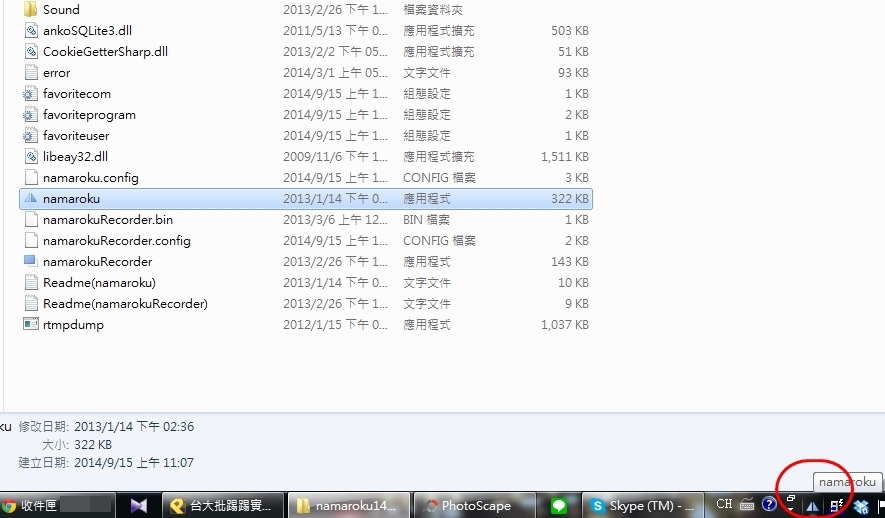
3. 開啟後的視窗長這樣。
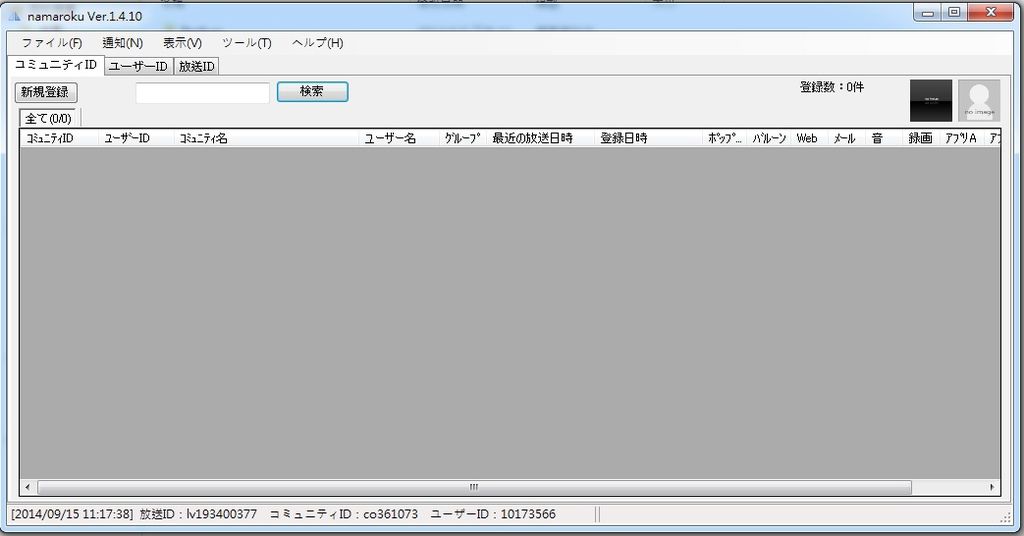
4. 選擇"ツール"→"Recorderを起動する(R)"。
# ツール:工具
# Recorderを起動する:啟動Recorder
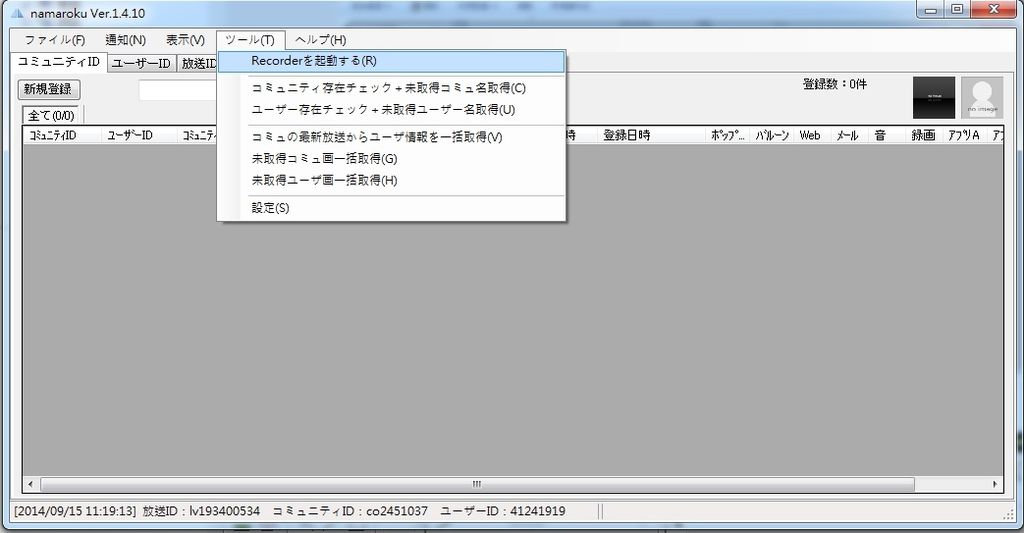
5. namarokuRecorder就會跑出來了~。
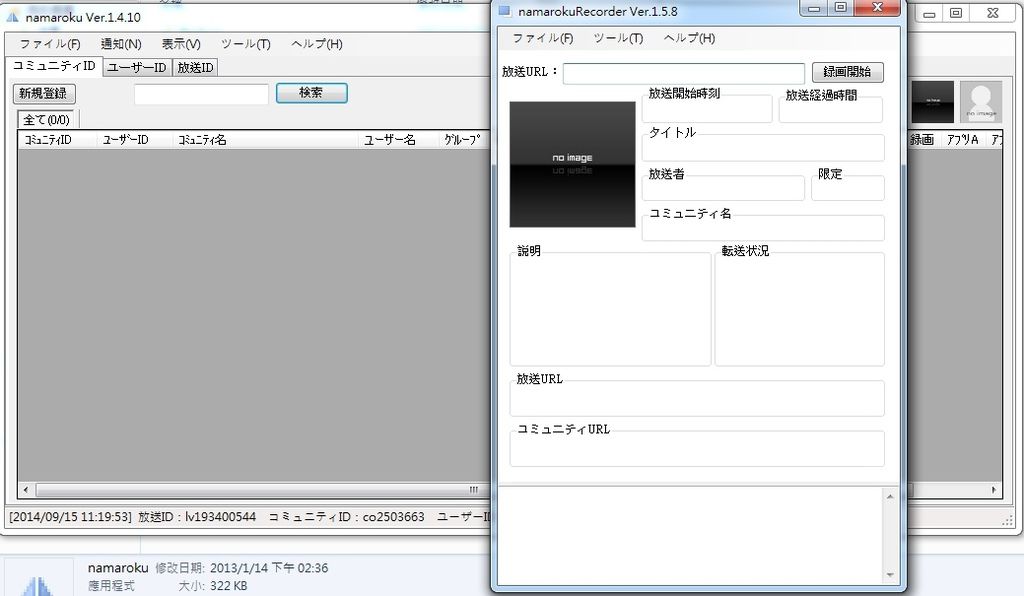
6. 點選"ツール"→"オプション(O)"。
# ツール:工具
# オプション:選項
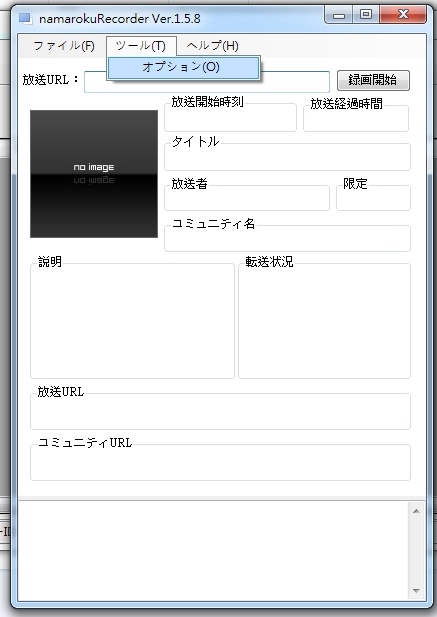
7. 選擇"アカウント設定",點選"次のブラウザとクッキーを共有する"。
第一次使用要選擇cookie來源,選擇你所使用的瀏覽器。
我是使用Chrome所以就選擇GoogleChrome Default了。
選擇完畢後點選更新→OK即可。
# アカウント設定:帳戶設定
# ニコニコ動画アカウントの共有(普段ニコニコ生放送を見ているブラウザ):
niconico帳號分享(平常在看生放的瀏覽器)
# すべてのブラウザを表示する:顯示全部的瀏覽器
# キャンセル:取消
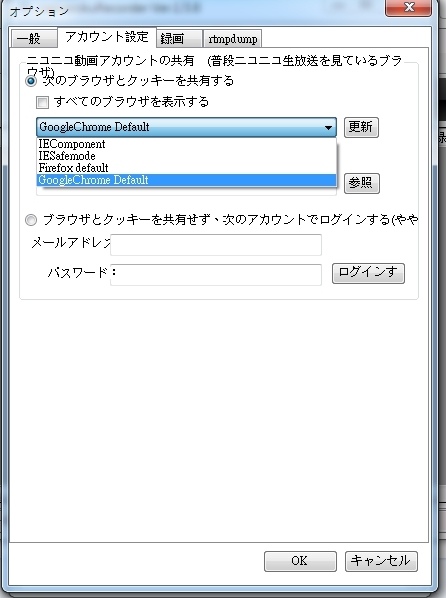
8. 選擇"録画"。
"録画保存先フォルダ"是選擇資料夾名稱設定,"録画ファイル名の書式"選擇錄影檔的檔名設定。
而因為我之前弄的時候不知道為什麼只要加上名字之類的就會有問題...,
因此我自己的設定是,資料夾為生放主User ID,檔名為日期。(然後備份的時候我自己再整理過名稱這樣...XD)
# ユーザー:User
# コミュ :社群
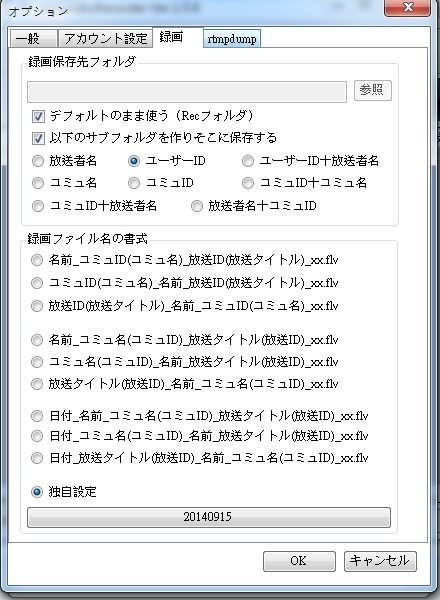
9. 設定完成之後我就先隨便找個一個生放中的節目測試,複製網址。
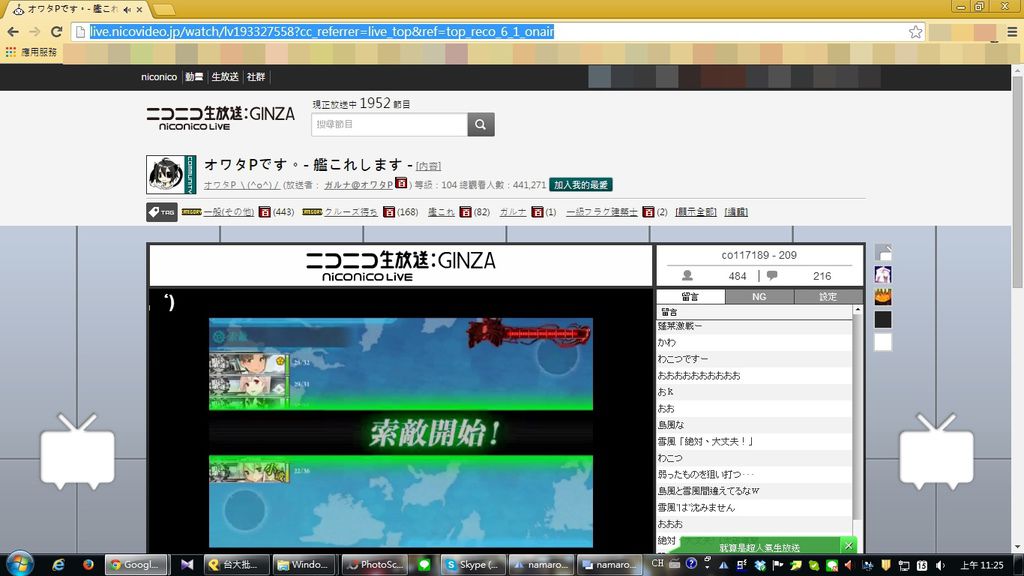
10. 開啟namarokuRecorder,將剛剛複製的網址貼到"放送URL:"的位置。
點選"録画開始"。
11. 若是看到以下畫面代表成功啦!請跳到第14步驟繼續~~~!
若是沒有的話(顯示notlogin)就請繼續往下看看...
12. 點選之後發現跳出notlogin。
13. 回到第6及第7步驟的地方,點選"ツール"→"オプション(O)"。
選擇"アカウント設定",這次選擇下面那一個"プラウザとクッキーを共有せず、次のアカウントでログインする"。
輸入NICONICO的帳號密號後,點選"ログインす"登入後按OK即可。
若是選擇了這個...,聽說會造成看生放時帳號登出的狀況,網路上有人是建議開個小號專門登入namaroku,
或是乾脆選擇可以共享cookie的瀏覽器。
# ツール:工具
# オプション:選項
# アカウント設定:帳號設定
# プラウザとクッキーを共有せず、次のアカウントでログインする:若是不與瀏覽器共有cookie則登入帳號
# ログインす:登入
14. 理論上來說,應該就可以開始錄生放了。
如果錄到一半想要中斷選擇"中断"即可中止錄影。
這裡可以看到正在生放的一些放送者資訊等等...。
15. 點選"ファイル"→"録画フォルダを開く(O)"。
可以從這邊進到存放錄影檔的資料夾(若是要從我的電腦選取也是可以的啦XD)。
# ファイル:檔案
# 録画フォルダを開く:開啟錄影資料夾
16. 他存放於namaroku→Rec的資料夾內,而因為剛剛設定的關係,這裡只會看到User ID為名稱的資料夾。
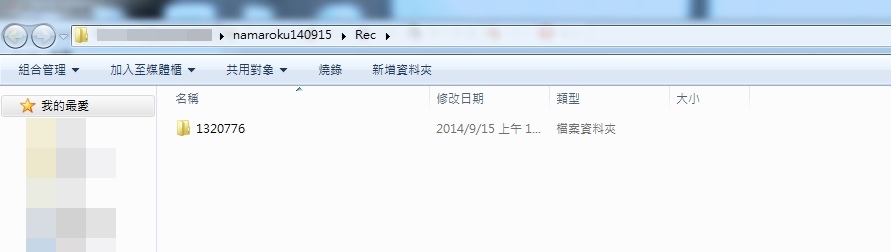
17. 點進去之後就可以看到錄影檔了,XML Document的檔是彈幕。跟資料夾名稱一樣,因為我只設定日期,所以錄影檔的檔名都是日期XD。
20140915代表生放日期,後面的0123代表的是第幾個檔。(斷線或是時間較長會自己分段,生放主同一天開了一個以上的窗...等等)
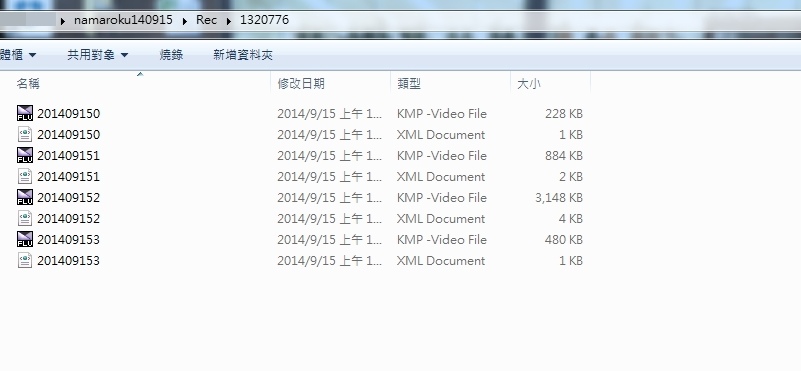
18. 以上是用手動錄影的方式,會喜歡namaroku還有一個原因是他可以自動跳出視窗幫你錄。(但同時最多只能錄三個窗)
這時就要自己先設定好了,以天月來舉例的話...。
先查到了天月的生放社群ID是co28059。
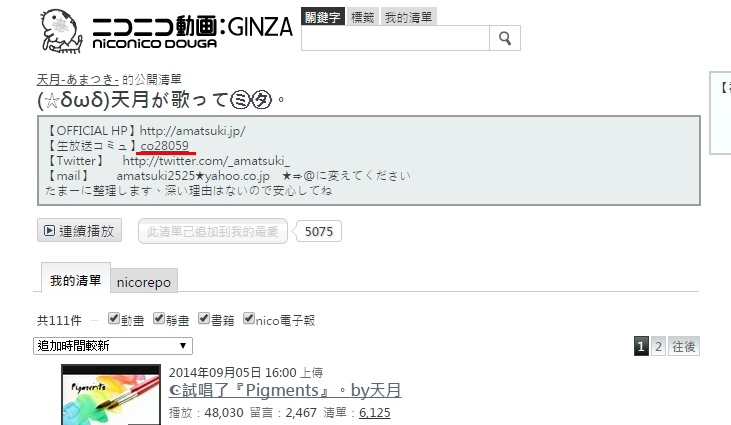
19. 開啟namaroku,點選"新規登録"。

20. 在"放送IDから情報を取得する"這邊打上co28059後,點選"情報取得"。
# 放送IDから情報を取得する:從放送ID取得情報


21. 就可以取得生放主的情報了!這時候再點"OK"!

22. 就會看到天月已經被我新增在名單內了!

23. 後面則是選擇錄音錄影等的選項的選擇,我是勾像下圖這樣。

24. 若是要刪除的話,在該行點選右鍵,選擇"この行を削除"即可刪除該行資訊。
#この行を削除:刪除此行

25. 最後,放送ID這邊也可以直接輸入ID後點選"追加"。
通常在預約時光機的時候就可以知道放送ID了,
看節目標題也可以發現我比較常利用這邊的功能錄這種比較不是生放主自己開的生放(?),是一個也還蠻方便的功能XD。

以上!
我剛開始用這個程式的時候也是研究了很久...,
推薦我用這個程式的朋友也跟著我一起幫我解決問題搞了很久XDDDDDD。
我當初主要是卡在檔名設定的問題...,爬文爬了很久才試著把名字拿掉,
結果就可以用了!
所以就沿用到現在了...。
其他的話...notlogin算是我比較常碰到的問題,但登入之後也就可以順利錄影了。
那...,
如果有其他的問題的話,我不保證可以幫大家解決(因為我也弱弱的(掩面)),
但我會盡力幫忙的(笑)。
要注意的是他同時只能錄三窗喔!
第四窗就不會跳出來了,
如果第四窗是很想錄的生放,這時候就要手動一下了XD,
先把相較之下對自己來說比較沒那麼重要(?)的生放中止錄影(參照步驟14),
然後把第四窗的網址貼到Recorder上(參照步驟9~11),
總的來說,
就是要自己去抉擇要錄哪三窗啦!(欸XD
錄下來的檔我通常是會用KMPlayer聽,
若是要搭配彈幕看生放的話是推薦使用himaplayer!
附上himaplayer,若有需要請自取←
那大概就是這樣吧XD。
希望大家都可以順利的完成!
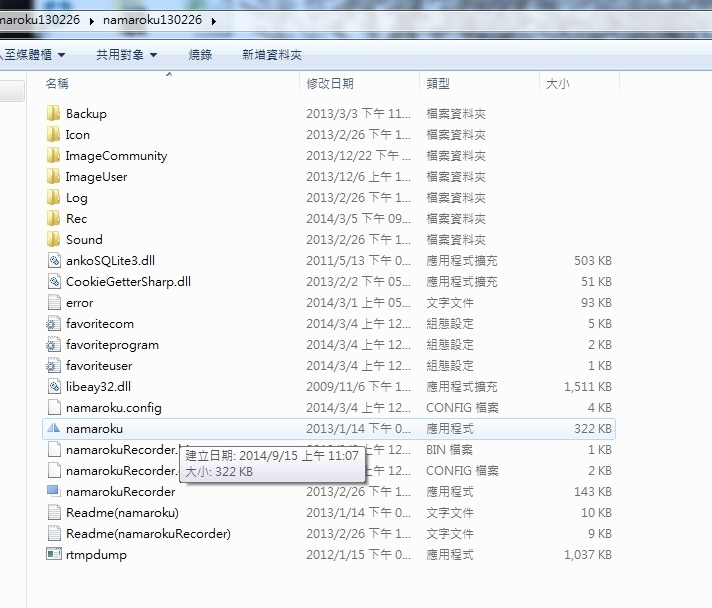
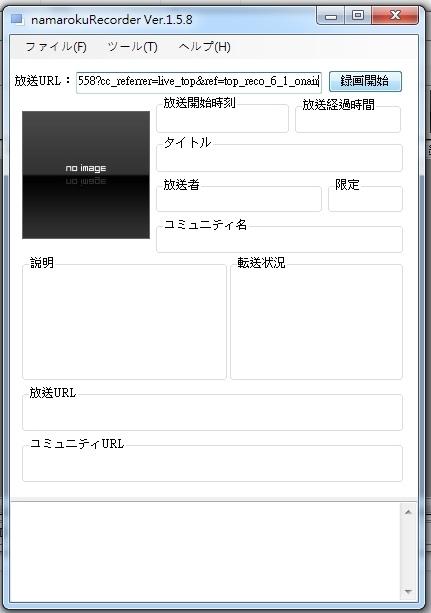
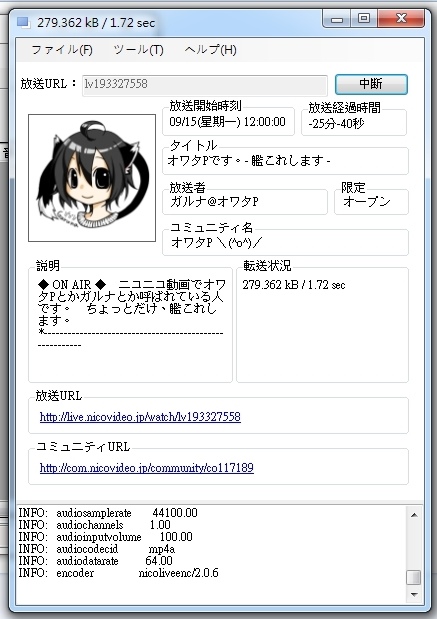

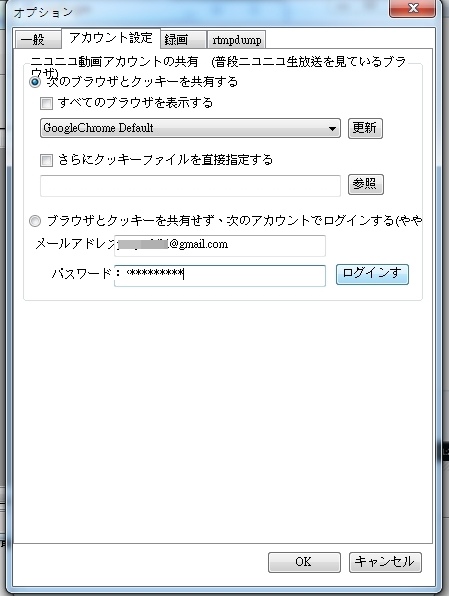
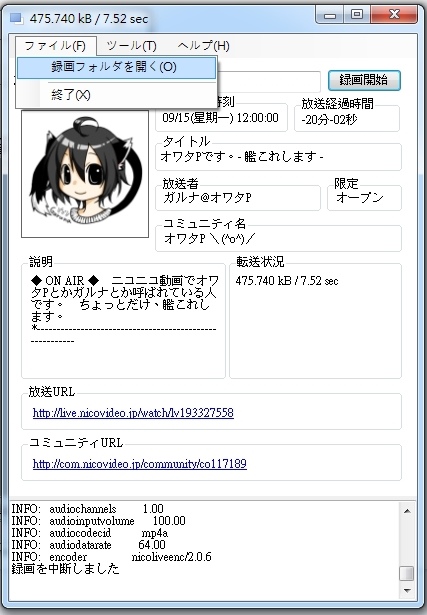






 留言列表
留言列表
 COF
COF 